맥에서 자바 개발도구 JDK 및 이클립스 설치
개요
- 여러가지 프로그래밍 언어 중 자바의 영향력은 어느 정도인지 알아본다.
- 어떤 버전을 다운로드 받는게 적합한지 생각해본다.
- 자바를 다루기 위한 개발도구 Eclipse 설치방법을 알아본다.
설치하기 전, 자바의 영향력 간단히 알아보기
프로그래밍 언어 중 인기가 높은 Java는 국내에서도 많은 개발자들이 웹 서버 개발, 안드로이드 앱 개발을 위해 사용하고 있으며 다양한 레퍼런스를 보유하고 있는 장점이 있다.
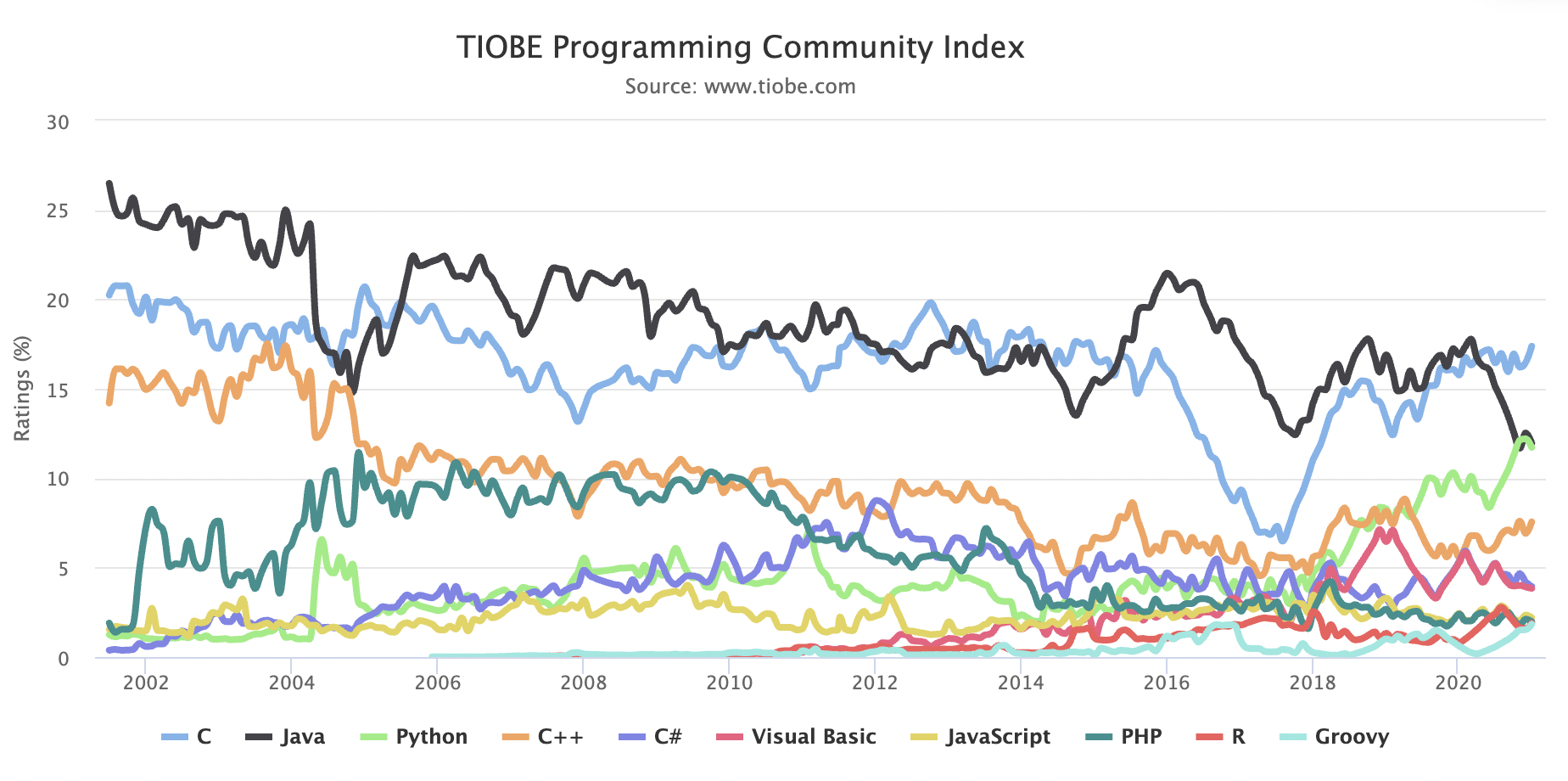

Java와 C언어가 프로그래밍 점유율 1, 2위를 다투고 있다.
출처 : Tiobe
최신 버전을 두고 구(舊)버전을 설치하는 이유
자바를 학습하고자 자발 개발도구(JDK)를 설치하면서 궁금한 점이 생겼다.
"자바 버전이 많은데 무엇을 설치해야 하지?"
| 자바 버전 표기법 |
|
| Java SE Development Kit 11.0.9 주버전 : 11, 많은 변화가 있을 경우 증가 개선버전 : 0, 일부 사항이 개선될 때 증가 업데이트버전 : 9, 버그가 수정될 때 증가 |
Java SE 8u271 주버전 : 8 업데이트버전 : 271 (271회 수정) |
공부하고 있는 책에는 8버전을 설치하라고 되어 있는데 막상 설치받으려고 하니 더 높은 버전들이 많았다. 당연히 최신버전을 설치해야 하는 것이 아닌가 하며 해당 내용을 검색하다가 궁금증이 해결되는 말이 있었다.
"신기술이 나온다고 바로 현업에 작용되는 것은 아니며 현재 1.8 위주로 대부분 프로젝트가 진행되는 환경이므로 1.8로 공부하면 되고 새로운 버전에는 어떤 것이 나오는지 관심을 갖고 늘 지켜보는 것이 좋습니다."
자바는 주 버전에 따라서 많은 변화가 생긴다. 물론 본인의 필요에 따라서 설치할 버전을 고르겠지만 최신버전에는 비교적 오류가 많다는 점을 알고 넘어가자.
자바 8 (JDK 1.8) 설치
구글에 'jdk 1.8 download' 혹은 'java8 download' 검색 후 상단의 Java SE Development Kit 8 - Downloads | Oracle에 들어간다.
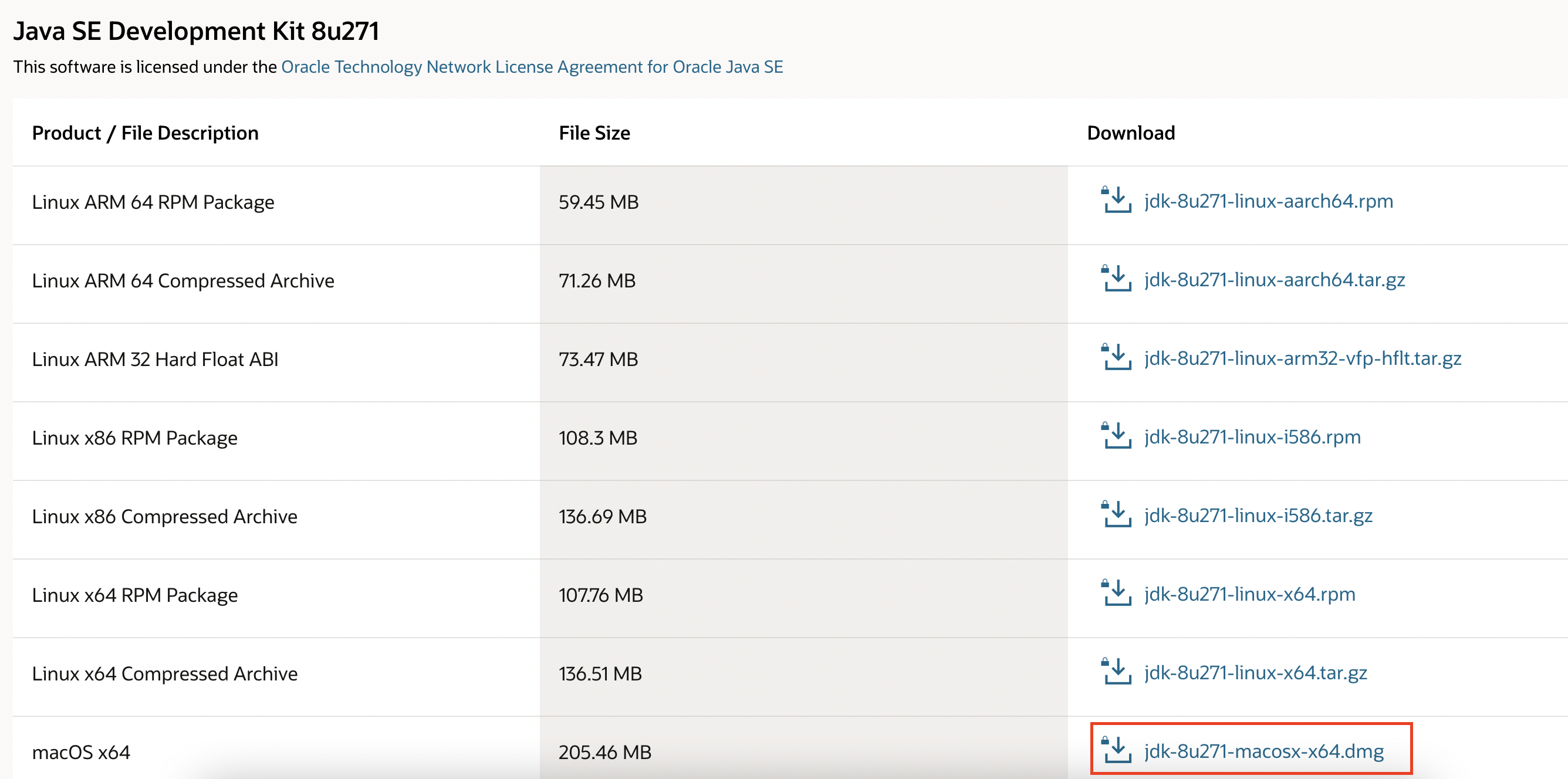
다운로드 받기 위해서는 오라클(Oracle) 계정이 있어야 한다. 다운로드 버튼을 클릭하면 오라클 로그인 창으로 이동하게 되며 로그인 후 macOS x64를 다운로드하면 된다. 여느 프로그램을 다운로드 받는것과 다름없이 경로를 지정하는 과정을 거치면 JDK1.8의 설치는 자동으로 완료된다.
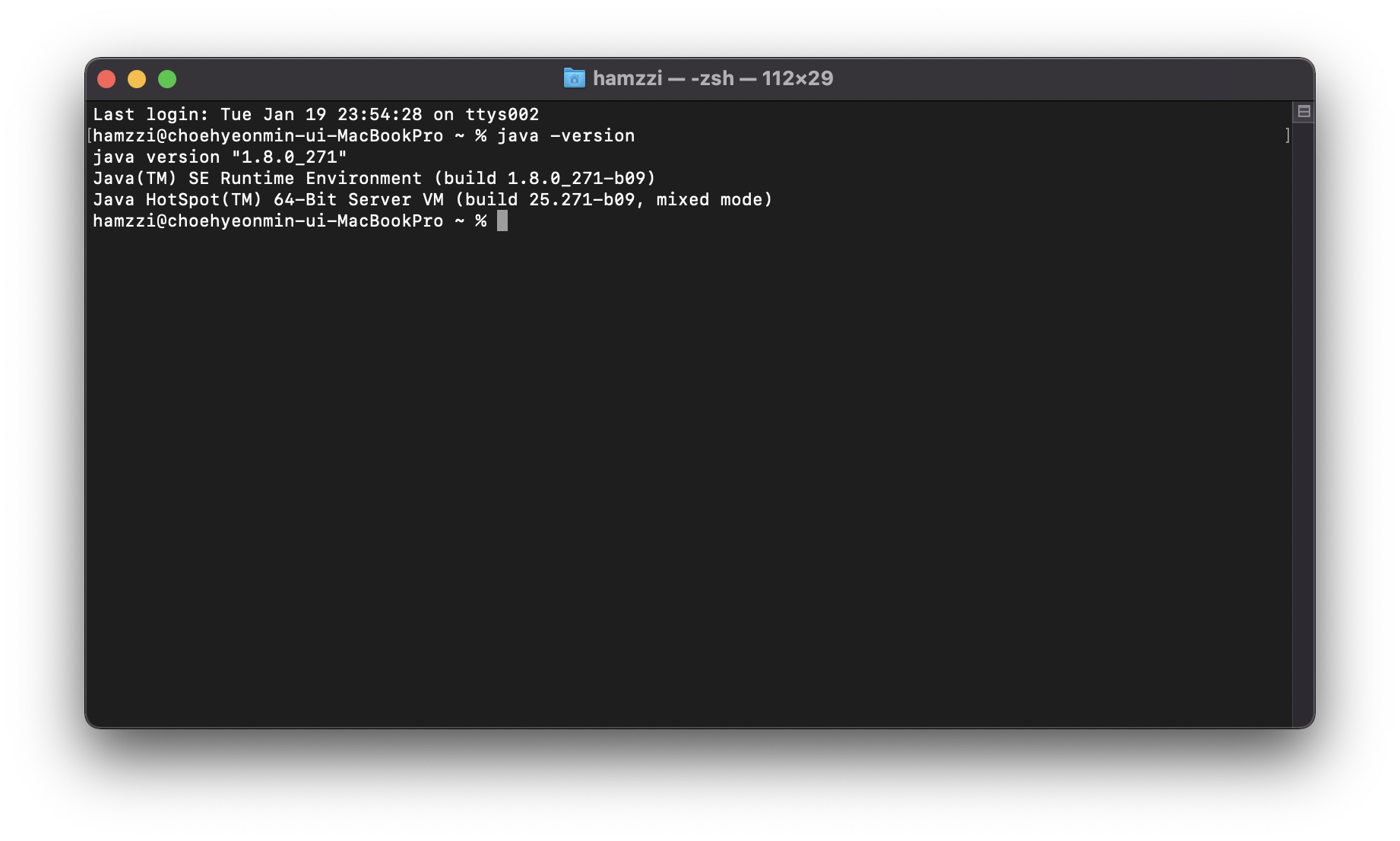
추가로 소스파일을 클래스파일로 변환하는 자바 컴파일러가 잘 작동하는지 아래의 명령어를 터미널에 입력하여 확인할 필요가 있다.
javac -version
위 명령어가 작동되지 않는다면 javac.exe를 사용하기 위해서 환경변수 설정을 할 필요가 있다.
>>바로가기 : 맥에서 JDK 환경변수(PATH) 설정하기
이클립스 설치하기
자바를 이용하여 편리하게 프로그램을 만들려면 전문적인 도구가 필요한데 여러 도구 중에서 무료 개발 도구인 이클립스를 설치하게 되었다.
1. 이클립스 다운로드 홈페이지에 들어가서 Download 버튼을 눌러서 eclipse installer을 설치한다.
Download Pacakages를 클릭하여 이클립스 installer 다운로드를 생략하고 다양한 형태의 버전 중 설치할 버전만 고르는 방법도 있다.
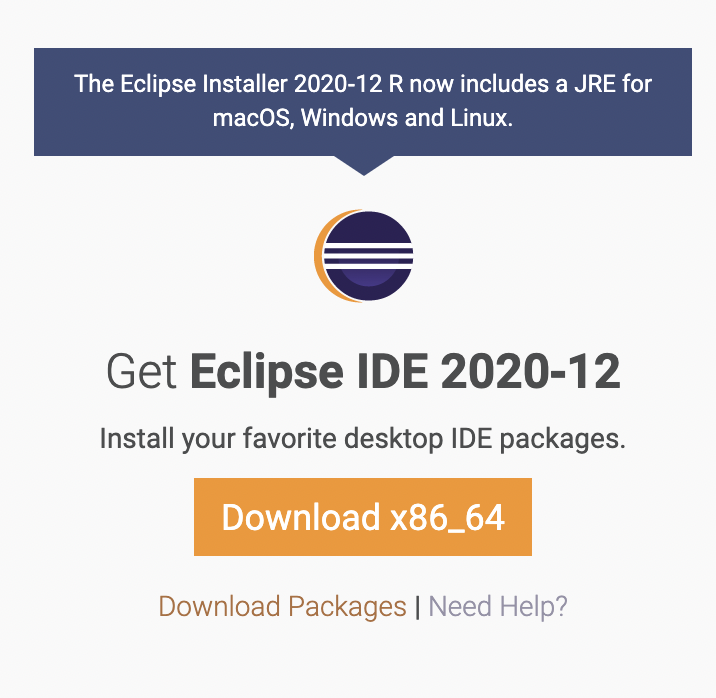
2. >>Select Another Mirror을 클릭하여 Korea, Republic of로 시작하는 링크 중 하나를 골라서 국내 사이트로 빠르게 다운로드 받을 수 있다.
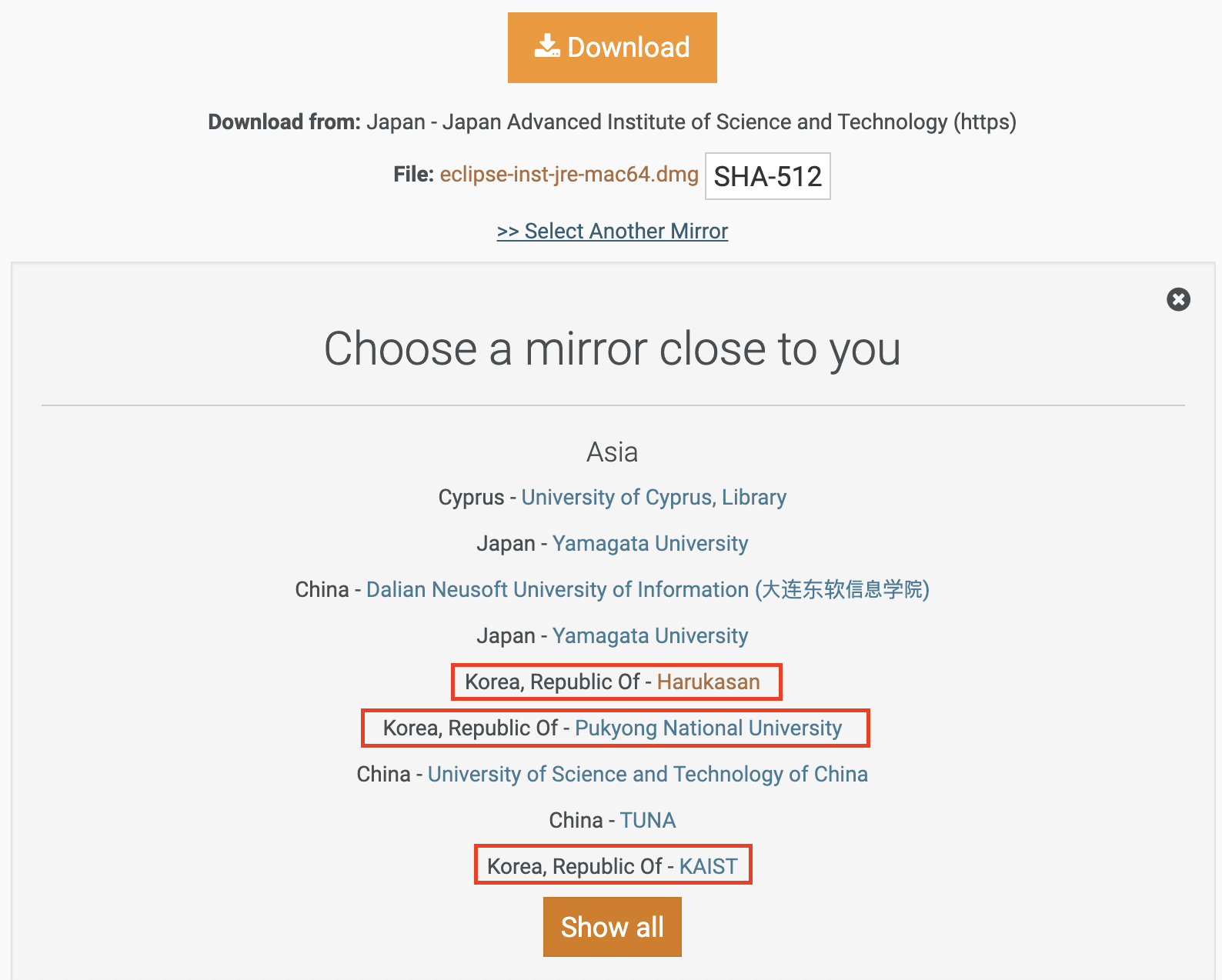
3. 다운로드된 'Eclipse installer'을 실행시키면 아래와 같은 화면을 볼 수 있다.
아래의 사진과 같이 우측 상단 삼단메뉴바에 느낌표 표시가 있다면 클릭하여 UPDATE부터 해야한다.
일반적인 자바 학습, 개발이 목적이면 'Eclipse IDE for Java Developers'를 선택하여 다운로드를 권장하고,
자바 학습에 이어서 바로 웹개발을 해보고 싶다면 Eclipse IDE for Enterprise Java Developer을 설치하면 된다.
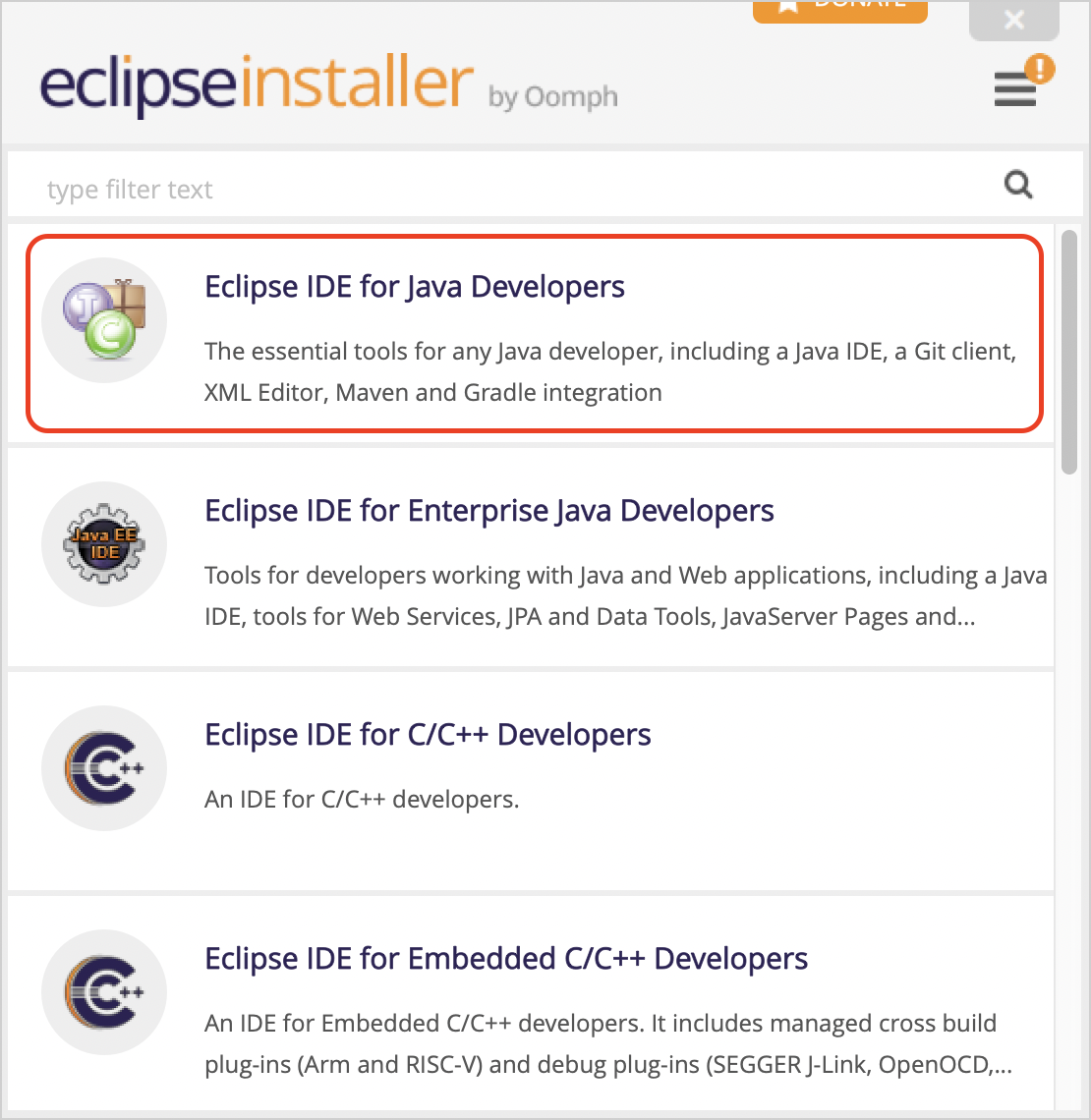
4. 상단 폴더 위치는 자바가 설치된 위치, 하단 폴더 위치는 이클립스가 설치될 경로이다. 경로를 설정하고 설치를 완료하면 아래와 같이 Launch버튼이 생성되는 것을 볼 수 있다.
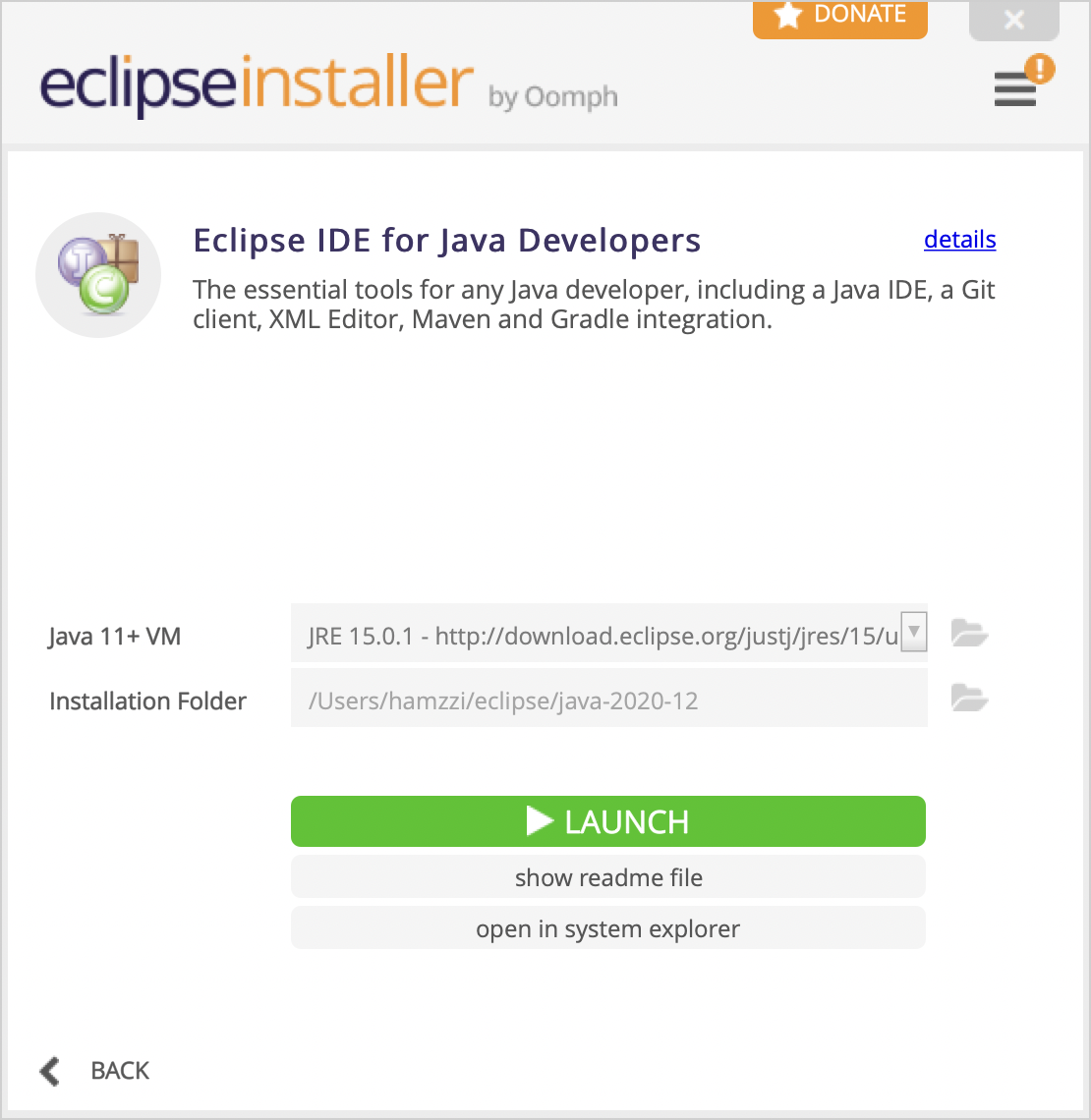
5. Launch 버튼을 누르면 Workspace를 설정하는 창이 뜬다.
이는 이클립스 도구를 이용하여 프로젝트를 할 때 프로젝트에 필요한 파일을 저장하는 디렉토리를 생성하는 것이다. 즉, 이 경로에 프로젝트 폴더가 만들어지고 저장됨을 의미한다.
여기서 한 가지 주의할 점은 이클립스 폴더내에 Workspace를 지정하면 새로운 이클립스 버전으로 업데이트하면 이전 버전의 이클립스 폴더를 삭제한다. 이 때 작업한 파일이 같이 삭제되기에 경로를 바꾸는 것을 권장한다.
마지막으로 Launch버튼을 누르게 되면 이클립스 설치가 완료된다.

'⭐️ Language > Java' 카테고리의 다른 글
| break와 continue의 차이 (0) | 2021.07.29 |
|---|---|
| 자바 형변환(Casting) (0) | 2021.07.28 |
| 자바 기본형의 종류와 저장범위 (0) | 2021.07.24 |
| JDK, Open JDK설치 및 환경변수(PATH) 설정 (0) | 2021.04.14 |
| 맥에서 JDK 환경변수(PATH) 설정 (12) | 2021.04.13 |
댓글
이 글 공유하기
다른 글
-
자바 형변환(Casting)
자바 형변환(Casting)
2021.07.28 -
자바 기본형의 종류와 저장범위
자바 기본형의 종류와 저장범위
2021.07.24 -
JDK, Open JDK설치 및 환경변수(PATH) 설정
JDK, Open JDK설치 및 환경변수(PATH) 설정
2021.04.14 -
맥에서 JDK 환경변수(PATH) 설정
맥에서 JDK 환경변수(PATH) 설정
2021.04.13