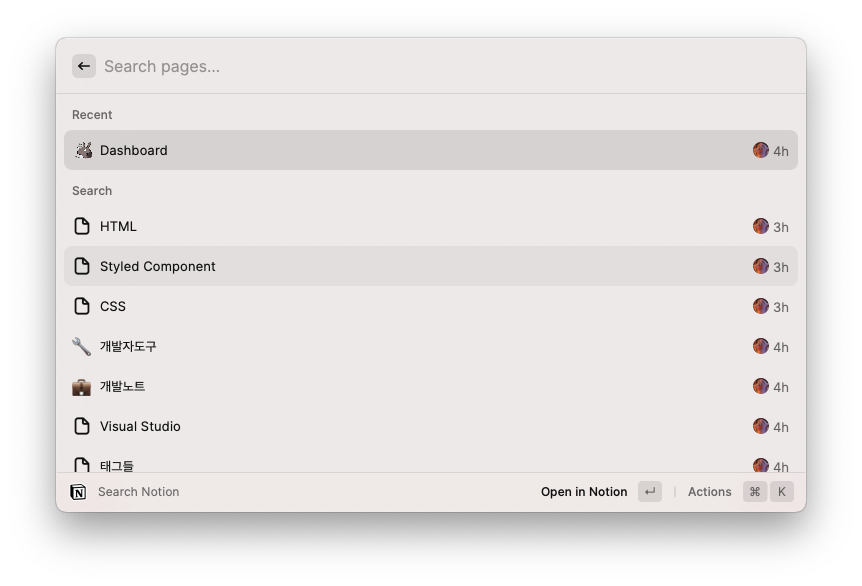맥 생산성을 높여주는 Raycast 사용 방법
Raycast는 무엇일까?
'Spotlight', 'Alfred'와 유사한 기능을 제공하는 Raycast는 macOS용 애플리케이션으로 생산성을 향상하기 위해서 설계되었다. Raycast를 사용하여 단축키를 통해 다양한 작업을 빠르게 실행할 수 있다.
Raycast 설치 및 기본설정
Raycast는 아래 링크에서 설치가 가능하다.
Raycast - Supercharged productivity
Raycast lets you control your tools with a few keystrokes. It's designed to keep you focused.
www.raycast.com
Raycast를 편리하게 사용하기 위해서 기존 Spotlight 단축키인 [command + space]를 Raycast Hotkey로 대체해보자. [시스템설정 > 키보드 > 키보드 단축키 > Spotlight > Spotlight 검색 보기] 체크를 해제한다.
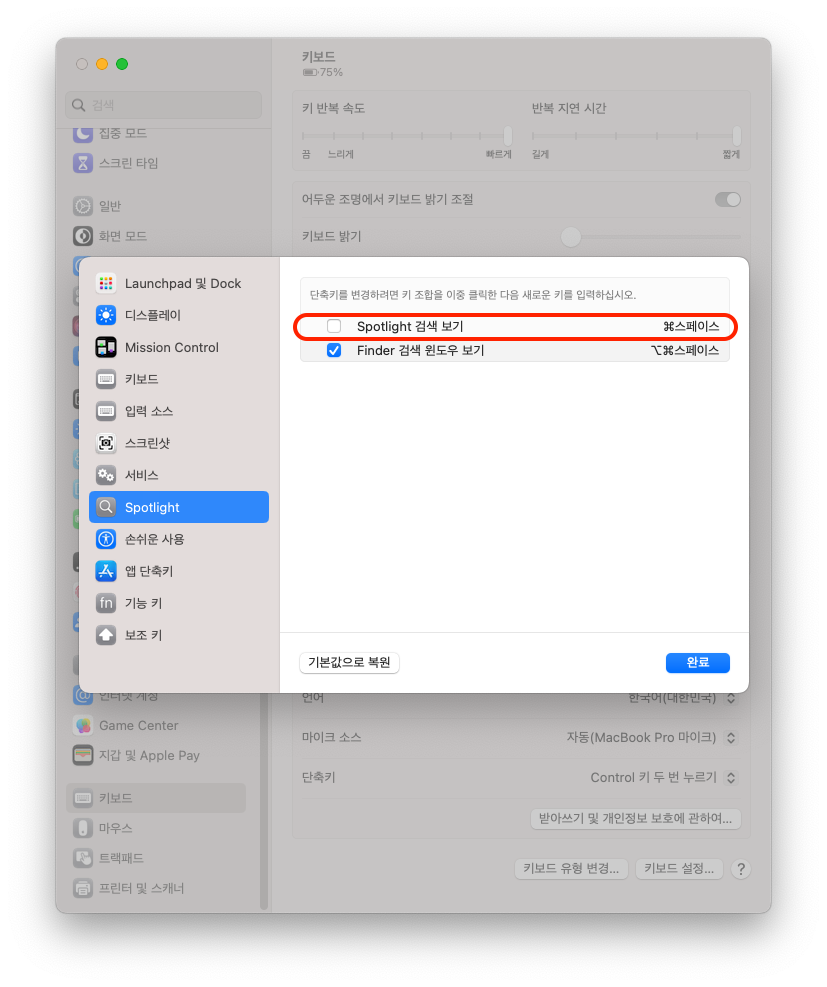
이후에 Raycast를 실행시켜 [command + ,] 단축키를 통해서 설정창으로 이동하여 Raycast Hotkey를 [command + space]로 바꾼다.

Snippet 기능

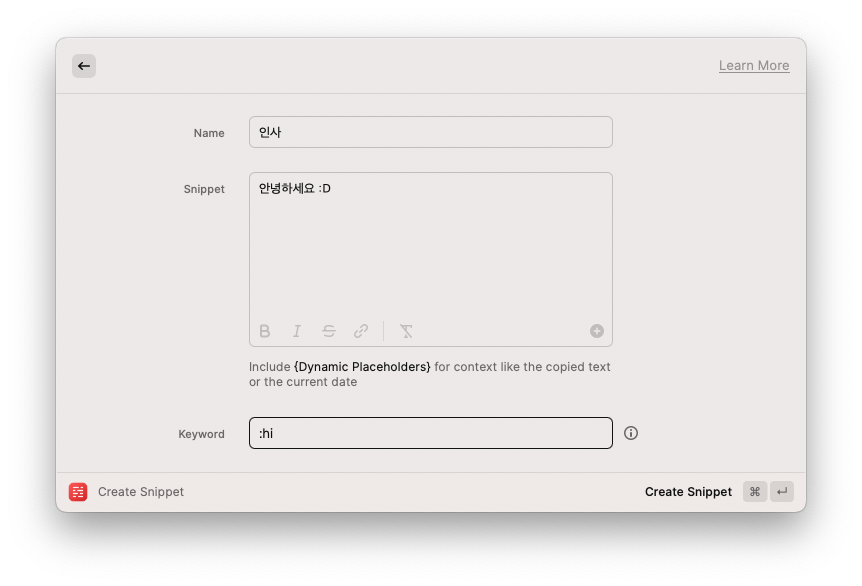
Create Snippet으로 이동하여 Snippet 기능을 이용해 보자. 우측 사진과 같이 Name 부분에는 알아보기 쉬운 제목을, Snippet 부분에는 단축어를 사용했을 때 등장할 문장을, Keyword 부분에는 단축어를 등록해 보자. 이제 ':hi'를 입력하면 자동으로 '안녕하세요 :D'로 자동완성된다.
추가적으로 {}내에 명령어를 입력하여 다음과 같이 응용이 가능하다.
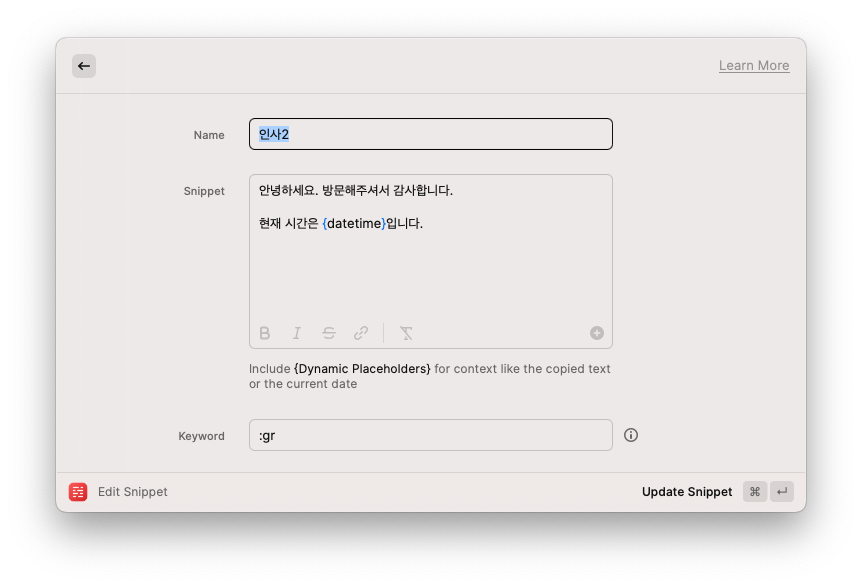
Clipboard
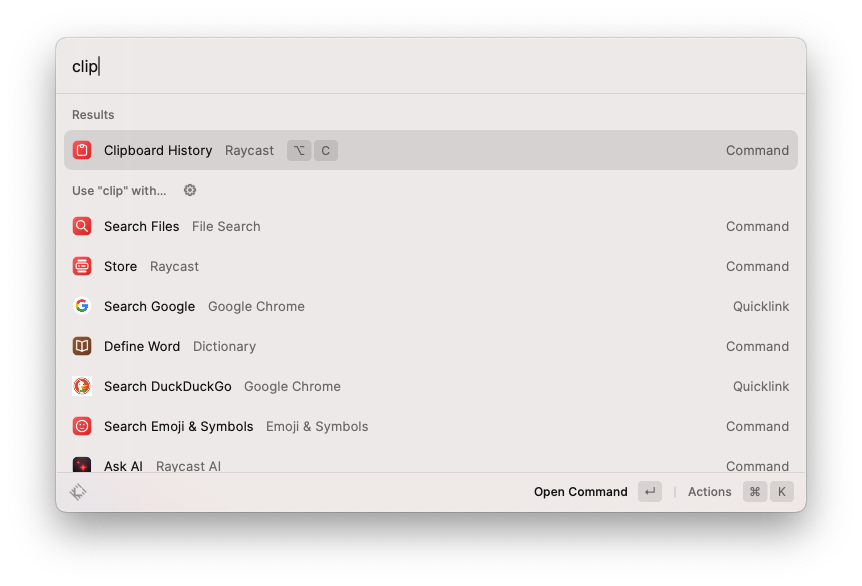
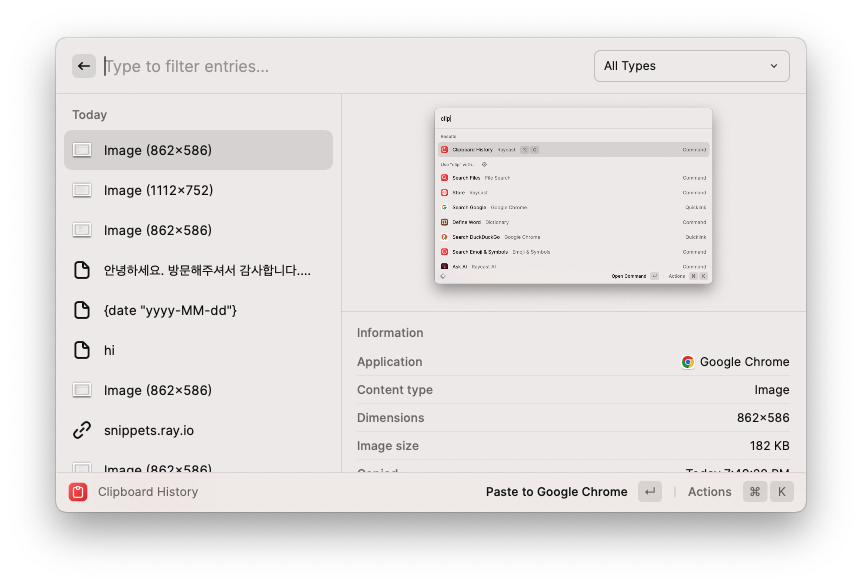
Clipboard History로 이동하여 클립보드 기능을 사용할 수 있다. 앞으로 가장 최근의 데이터만 다루지 말고 최근에 복사한 여러 데이터에 쉽게 접근하고 사용해 보자. 이를 통해서 다양한 텍스트, 이미지, 파일을 다른 위치로 쉽게 이동하거나 복사할 수 있다.

클립보드를 빠르게 이용할 수 있도록 단축키를 등록하자. [command + ,]를 통해서 설정창에서 Extensions 탭에 접근 후 Clipboard History를 검색하여 본인에게 알맞는 Hotkey를 지정한다. 이후 설정한 Hotkey를 누르면 별도의 검색 없이 클립보드를 바로 사용할 수 있다.
Quick Link
Quicklink를 통해서 자주 방문하는 웹사이트에 빠르게 접근할 수 있다. Create Quicklink에 아래와 같이 등록하면 Raycast에 'gpt'만 입력하여도 chat gpt 페이지로 이동하게 된다.
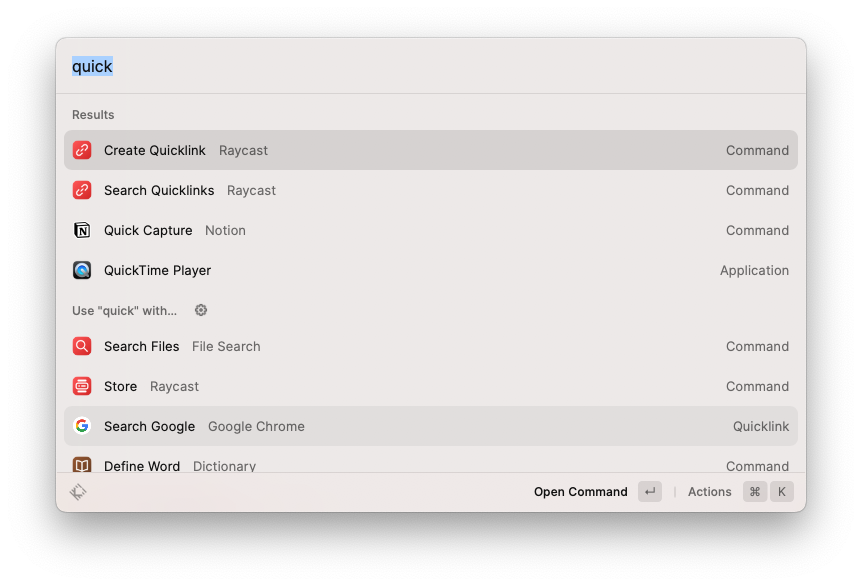
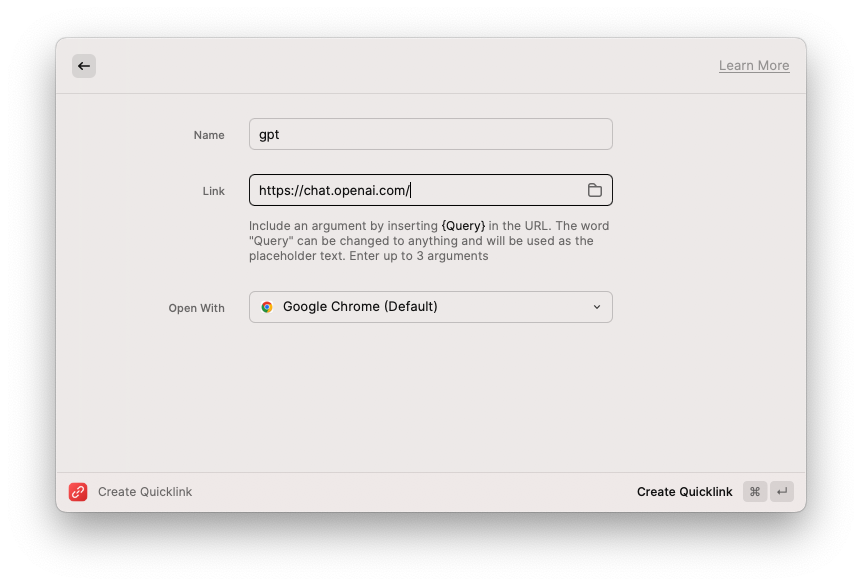
링크에 {}를 입력하여 응용도 가능하다. 예를 들어서 네이버에 '밥집'을 검색하면 URL은 다음과 같다.
https://search.naver.com/search.naver?where=nexearch&sm=top_hty&fbm=0&ie=utf8&query=밥집
끝에 '밥집' 부분만 {}로 바꾸면 네이버 검색이 가능해진다. 이를 이용하여 아래와 같이 Quicklink를 등록한다.
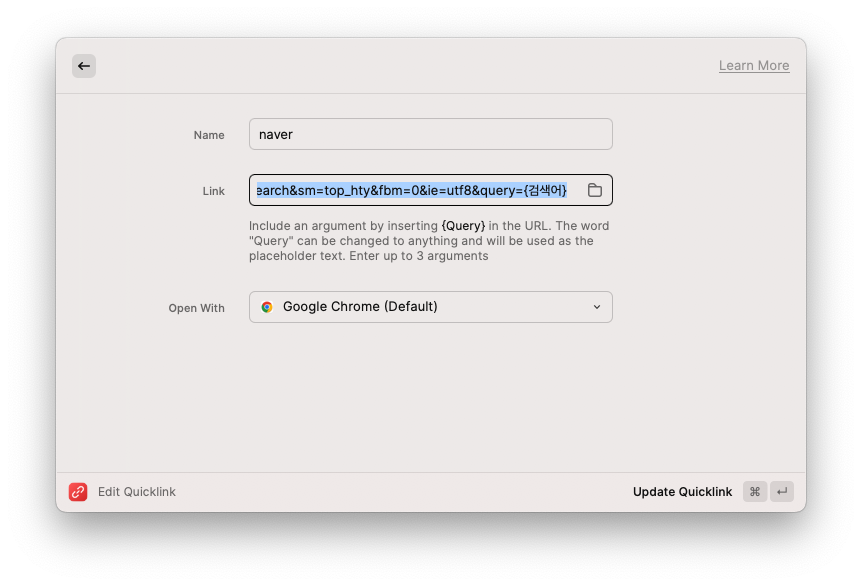
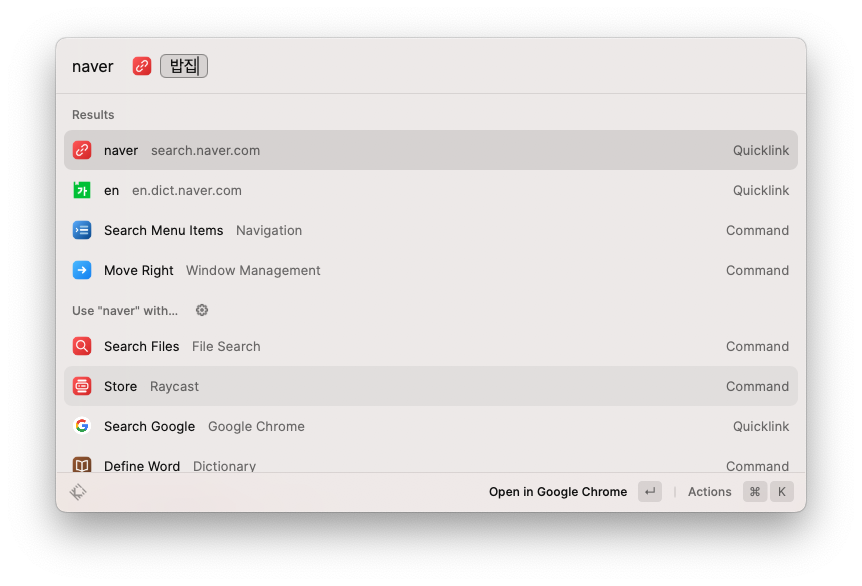
이제 Raycast에 'naver' 입력 후 엔터를 누르고 검색할 내용을 입력하면 브라우저를 실행하는 동작없이 바로 네이버 검색을 사용할 수 있다. 위의 예시를 응용하여 본인이 자주 사용하는 플랫폼 검색(쿠팡, 넷플릭스, 네이버, 네이버사전)을 빠르게 할 수 있다.
Actions
Raycast 우측 하단에는 Actions가 있다. 단축키는 [command + k]로 다양한 기능을 사용할 수 있다. 예를 들어서 설치된 애플리케이션을 검색 후 Actions를 실행하면 앱 실행, 종료, 삭제, Finder에서 찾기 등 다양한 기능을 사용할 수 있다.
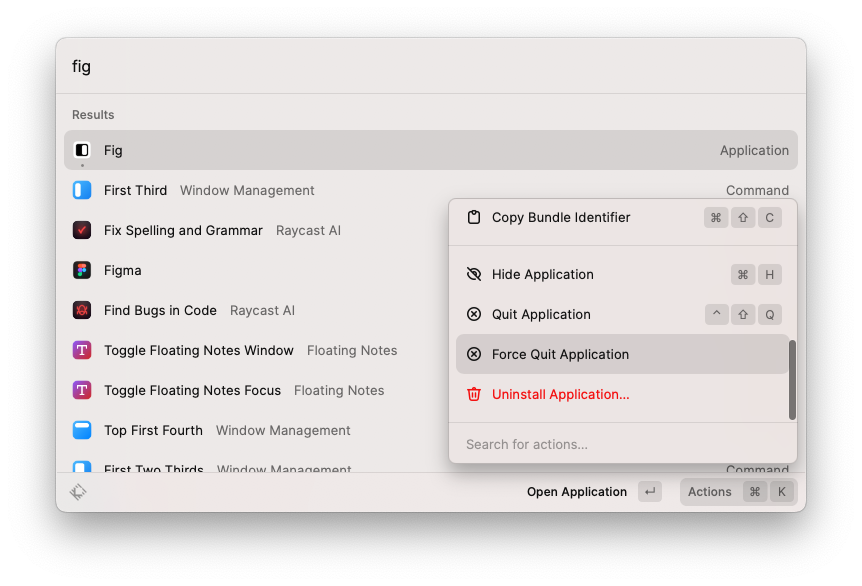
Extensions
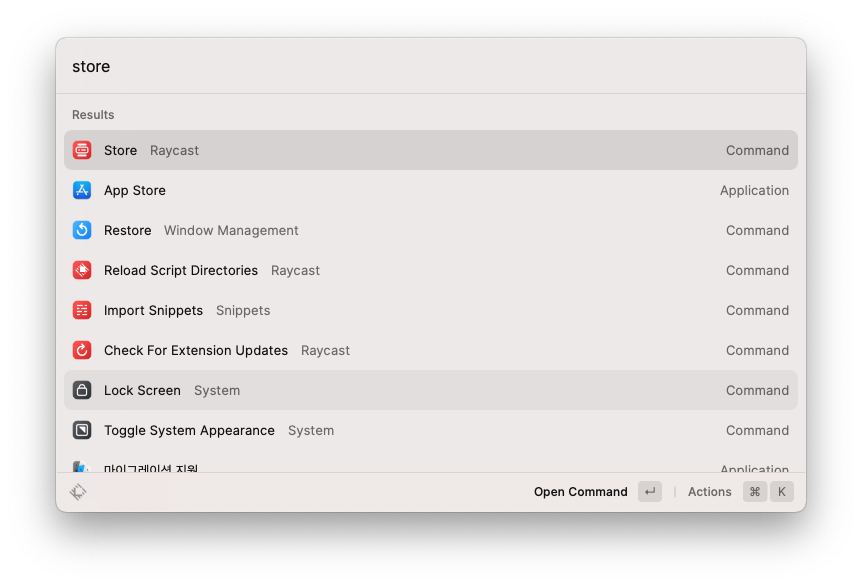
Raycast에서는 Store 검색을 통해서 다양한 익스텐션을 사용할 수 있다.
1. Visual Studio Code - Project Manager
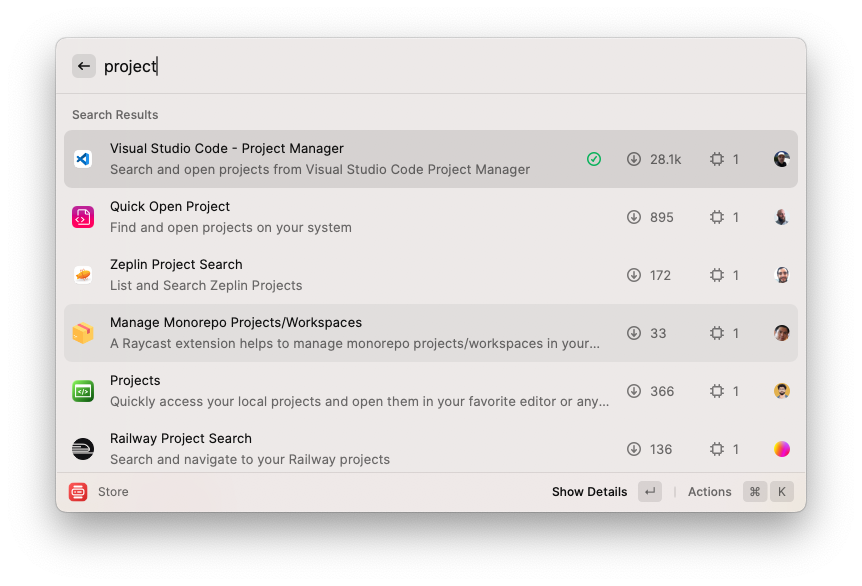
위 Extension을 사용하기 위해서는 VSCode에서 Project Manager를 우선 설치해야 한다. VSCode 마켓플레이스에서 Project Manager를 검색하여 설치한다. 그러면 좌측 액티비티 바 부분에 폴더모양이 추가로 생기는데, 프로젝트가 열린 상태에서 해당 탭을 누르면 Project Manager: Save Project 버튼을 클릭하여 본인이 알아보기 쉬운 태그로 프로젝트명을 설정할 수 있다.
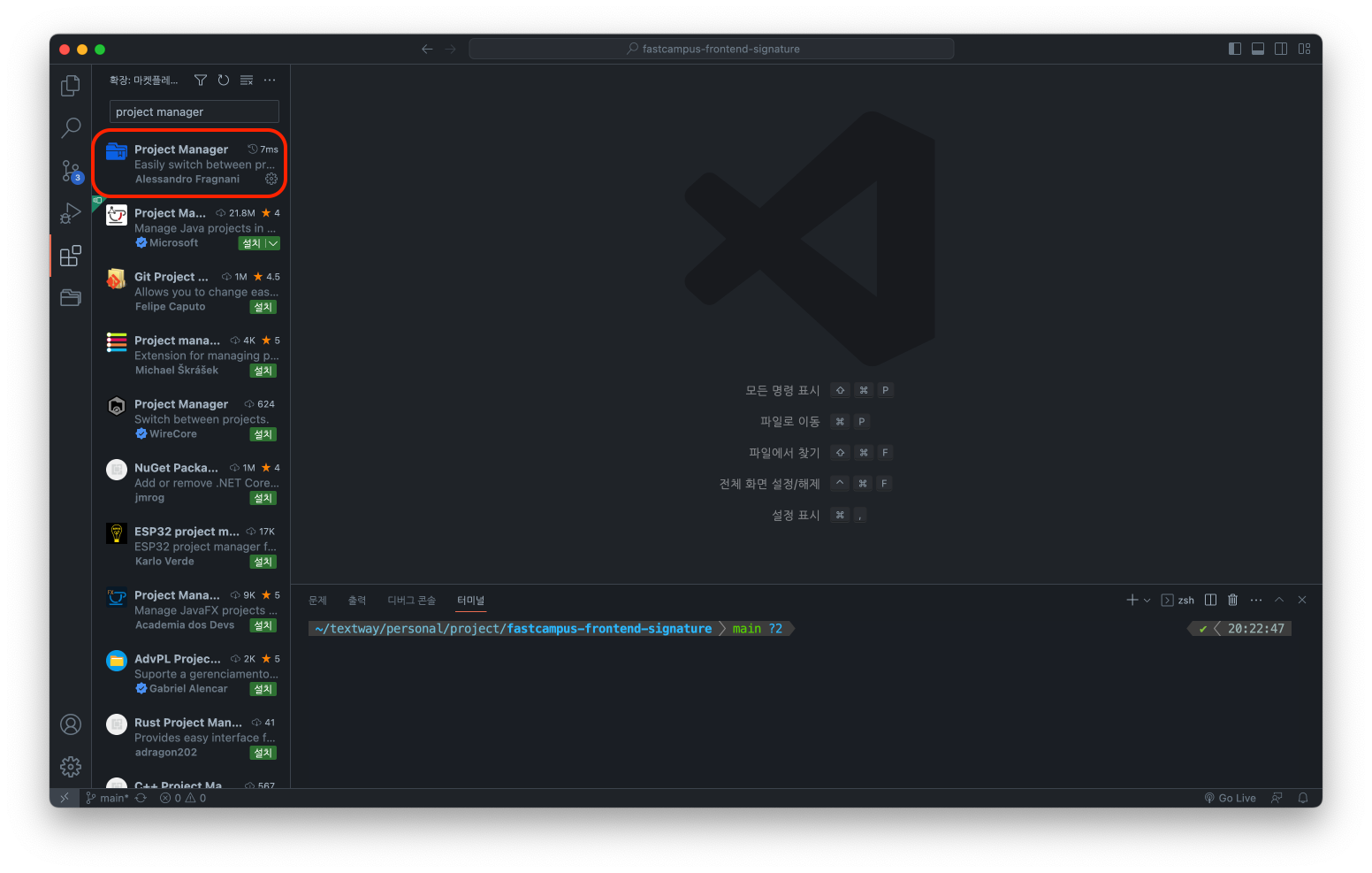
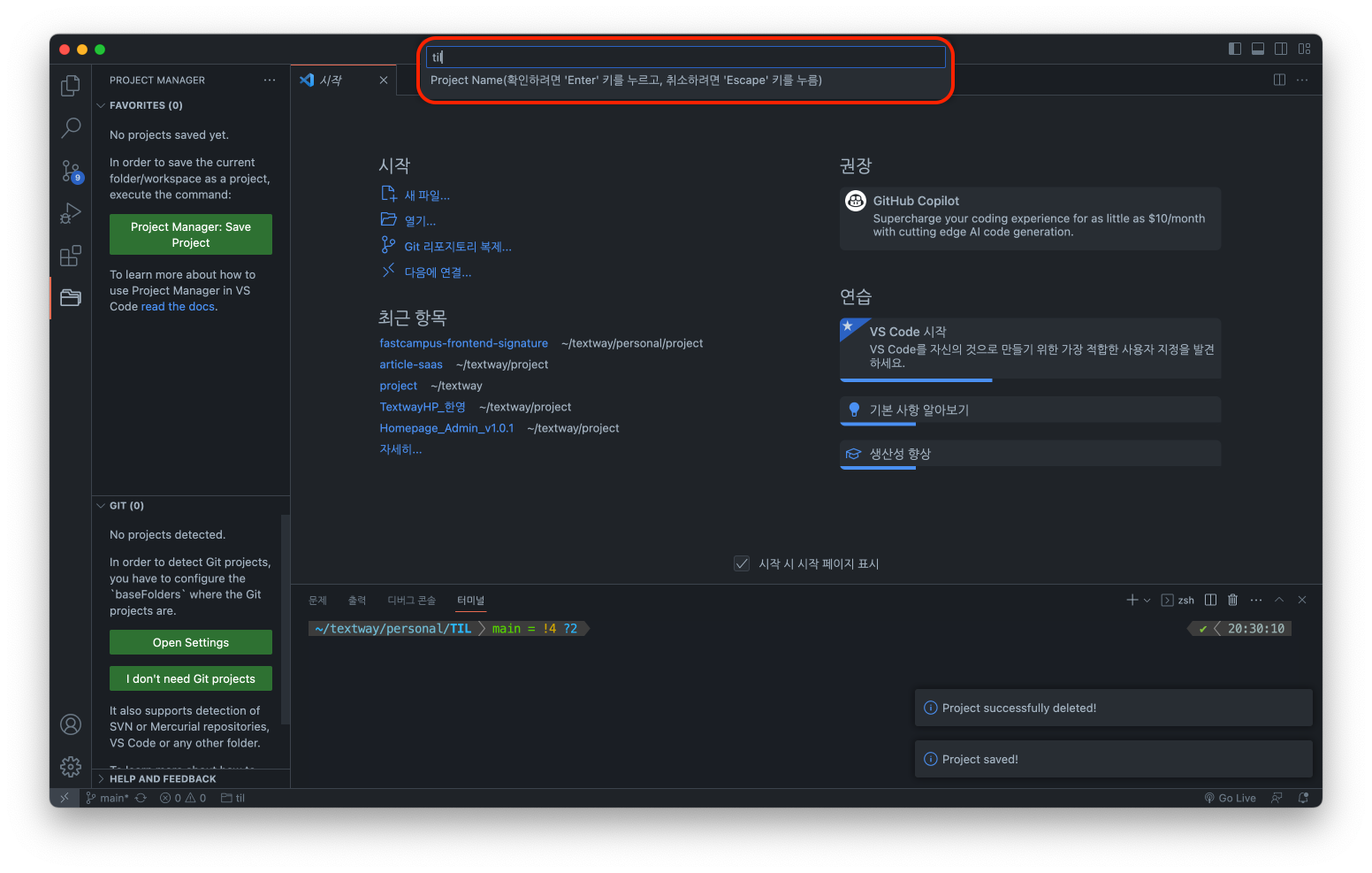
그러면 아래와 같이 등록되는데 다른 프로젝트를 진행하다가도 Project Manager의 til을 누르기만하면 해당 프로젝트 위치를 찾을 필요 없이 VSCode에서 해당 프로젝트를 open 할 수 있다. Raycast의 Project Manager도 마찬가지로 지정한 프로젝트가 등록되어 있는 모습을 확인할 수 있다. 추가로 등록하고 싶다면 FAVORITES 옆에 마우스를 대면 현재 프로젝트를 등록할 수 있는 저장 아이콘과. json을 직접 편집하여 프로젝트를 관리할 수 있는 연필모양의 아이콘이 있다.
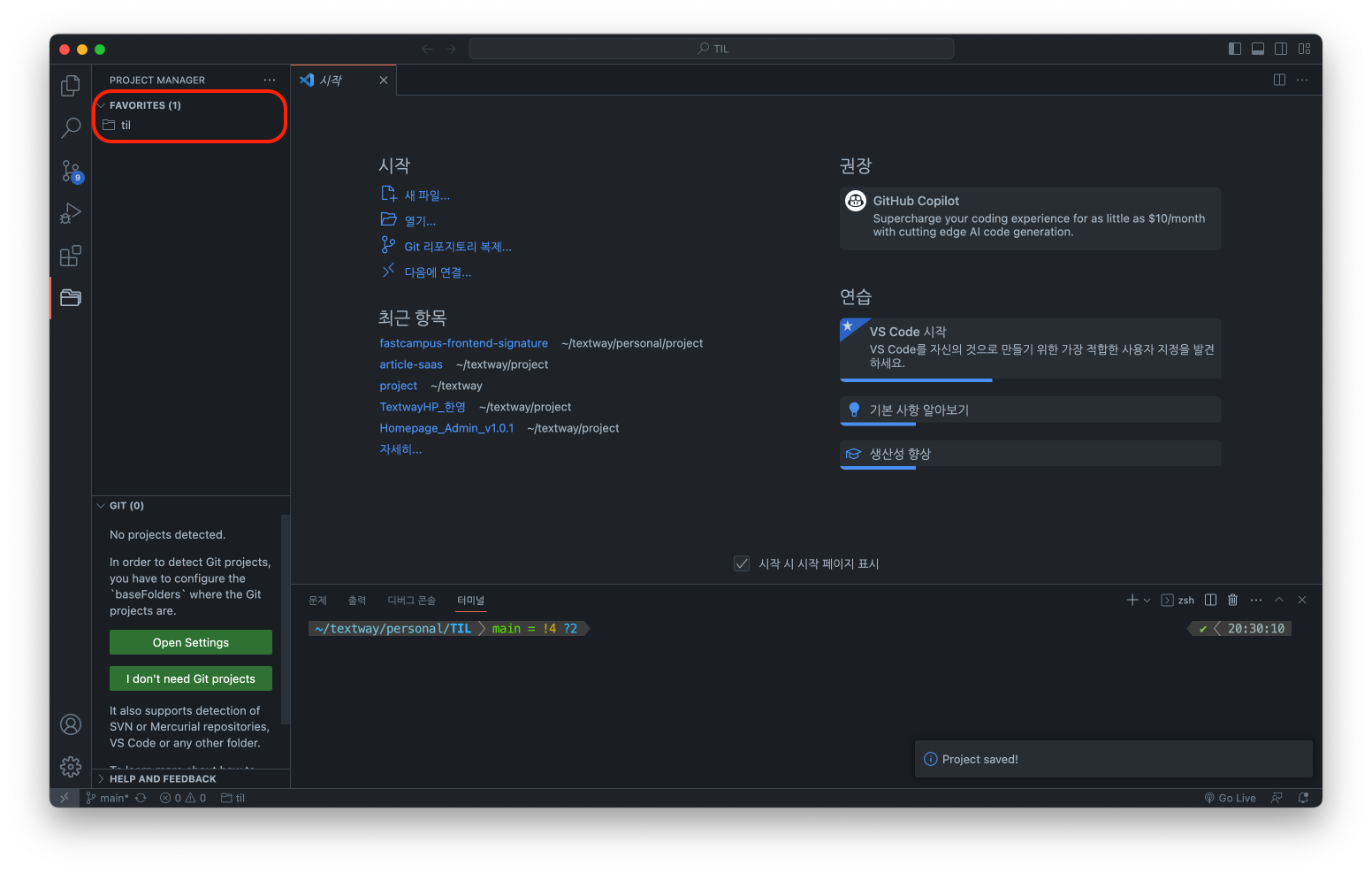
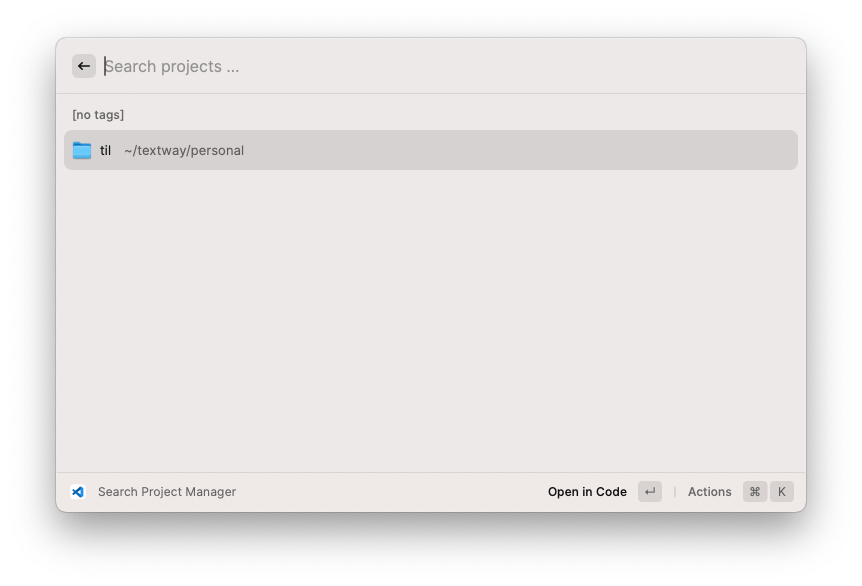
추가로 Project Manager 익스텐션 Hotkey를 등록하여 프로젝트를 빠르게 시작할 수 있다. 자주 작업하는 프로젝트를 등록해놓으면 VSCode를 실행하거나, 디렉토리에 접근하지 않고도 엄청 빠르게 열람할 수 있다는 장점이 있다.
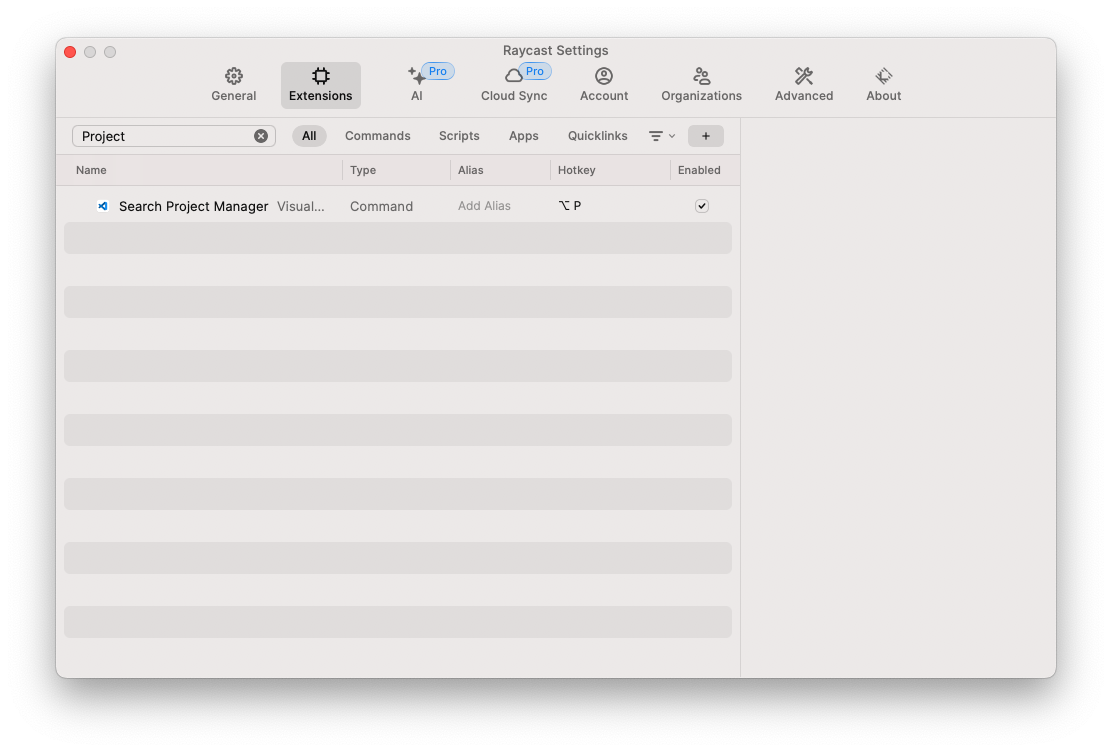
2. Notion
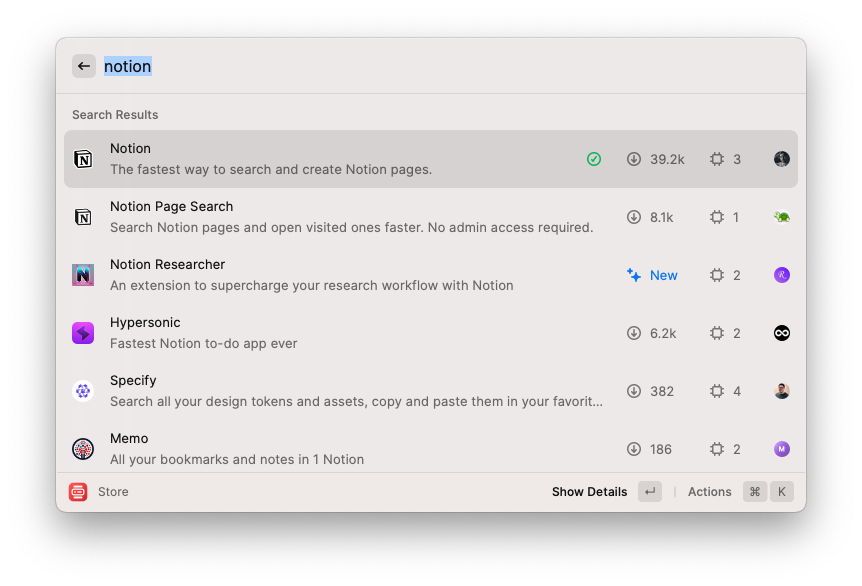
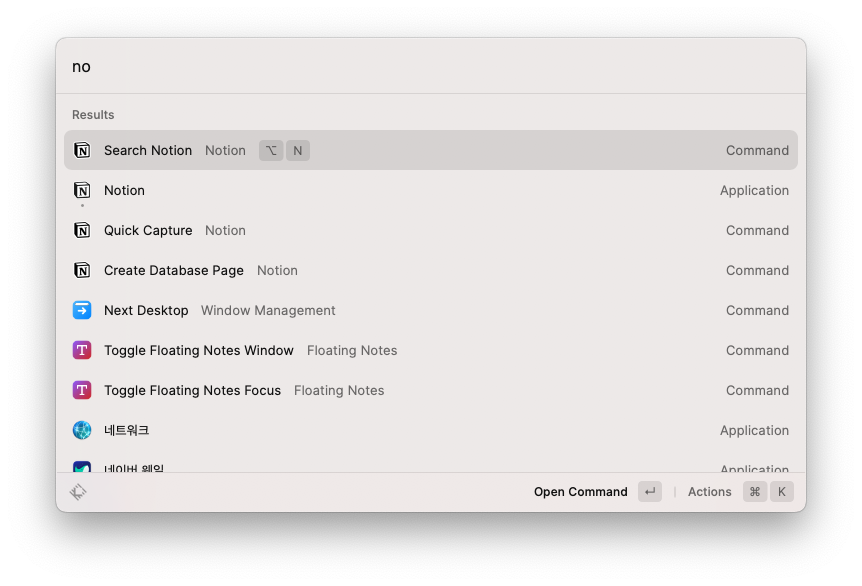
노션을 자주 사용한다면 Notion Extension을 사용해보자. Extension 설치 후 노션 페이지 접근권한 설정을 마치면 Search Notion을 통해서 노션앱을 실행시키지 않고도 빠르게 노션 페이지에 접근할 수 있다. 마찬가지로 Search Notion의 Hotkey를 등록하면 더욱 빠른 실행이 가능하다.